Table of Contents
Adding one user #
Follow the steps below to add one member to your Group:
- Log into your account.
- From the top menu select Groups > Group Management.
- If you have more than one group, choose the group from the Group dropdown menu.
- Under Enrolled users, select Users > Add one.
- Enter the user’s information and click Add user.
**IMPORTANT NOTE: Unique email addresses are required for each employee. Duplicate emails can’t be used. Leaving the password field blank is recommended as the LMS will create one for them.
Adding multiple users #
Follow the steps below to add multiple members to your Group:
- Log into your account.
- From the top menu select Groups > Group Management.
- If you have more than one group, choose the group from the Group dropdown menu.
- Under Enrolled users, select Users > Add multiple.
- Enter each user’s information and click Add & invite users.
**IMPORTANT NOTE: Unique email addresses are required for each employee. Duplicate emails can’t be used. Leaving the password field blank is recommended as the LMS will create one for them.
Uploading multiple users #
Follow the steps below to upload multiple members to your Group:
- Log into your account.
- From the top menu select Groups > Group Management.
- If you have more than one group, choose the group from the Group dropdown menu.
- Under Enrolled users, select Users > Upload users.
- In the pop-up window, start by downloading the sample .csv file
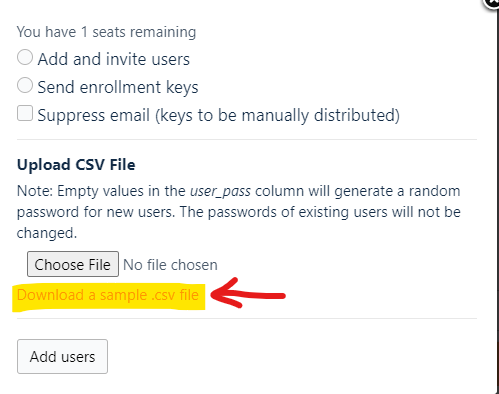
- Fill out and save the file in .csv format. **IMPORTANT NOTE: Unique email addresses are required for each employee. Duplicate emails can’t be used. Leaving the password field blank is recommended as the LMS will create one for them.
- Follow steps 1-4 again, and in the pop-up window, select the Add and invite users radio button.
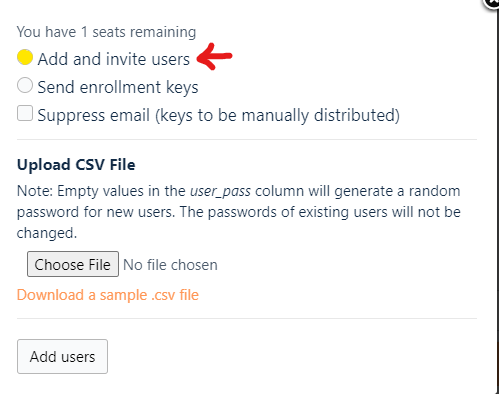
- Click Choose File and navigate to your saved .csv file to upload.
- Click Add users.



